近年当サイトのコンテンツを無断で複製しているサイトを見受けますが、本サイトの掲載内容の一部およびすべてについて、事前の許諾なく無断で複製、転載等を行う行為は、著作権侵害となり法的に罰せられることがあります。
キャンペーンのお知らせや年賀状などでのご挨拶など、お客様へお手紙を出す機会は度々あるかと思います。
ハウロードシリーズは工事業の「見積・積算・原価・販売管理」を一元化できる製品ですが、ラベル印刷を行ったり送付先のリスト作成にもお役立ちができるんです。
今回は、ハウロードシリーズを使用した便利な使い方をご案内させていただきます。
 新人OL 若葉ちゃん
新人OL 若葉ちゃん

ハウロードシリーズは工事業に特化した見積システム、受注・原価管理システム。
サブスクリプション形式と買い切り型、二つの製品から選べるわい。
初期費用・継続期間の縛りもないぞよ!
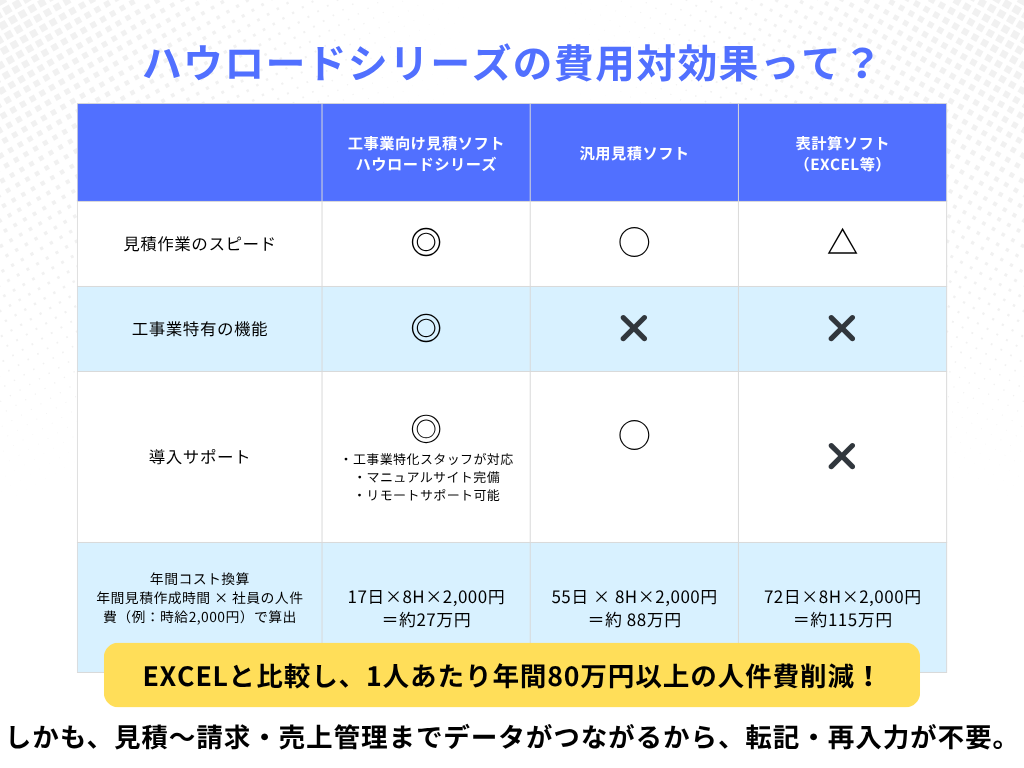
使える機能は二通りご用意
お客様へお手紙を出すと言っても、先ほど例に挙げたように2つのパターンが想定されます。
- ラベルに発行したものをDMへ貼付けていきたいケース…キャンペーンのお知らせなど
- 宛名として印刷を行いたいケース…年賀状など
ハウロードシリーズはラベル印刷機能の他、年賀状ソフトのような宛名印刷に便利なCSVファイル作成機能の2種類をご用意しています。

用途に応じ、便利にお使いいただけます。それでは早速、ラベルシール印刷の操作方法からご紹介させていただきます。
ラベルシール印刷の操作方法
ハウロードシリーズを開き、【マスタ管理】→【取引先登録】→【取引先(登録)】を順にクリックします。
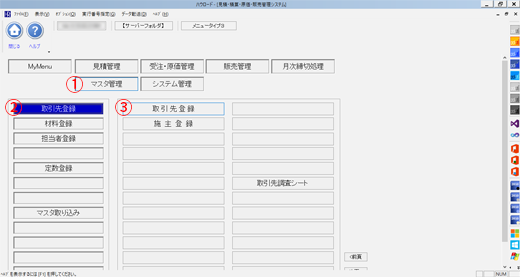

お使いのシリーズやバージョンによって、画面構成等が異なる場合がございます。
メニューバーの【ファイル】→【宛名印刷】を順にクリックします。
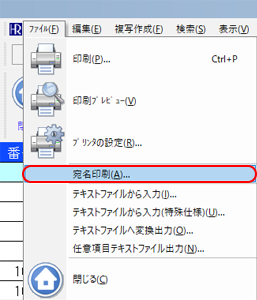
「取引先宛名登録画面」が表示されます。【タイトル追加】をクリックします。
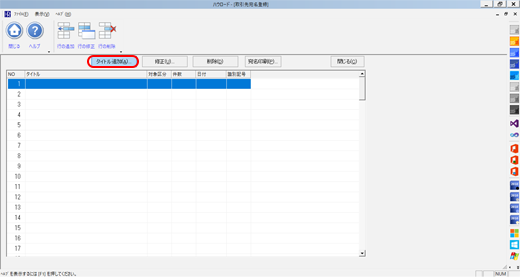
「宛名印刷の対象選択画面」が表示されます。
ラベルシールを印刷する、取引先の選択方法を選びます。
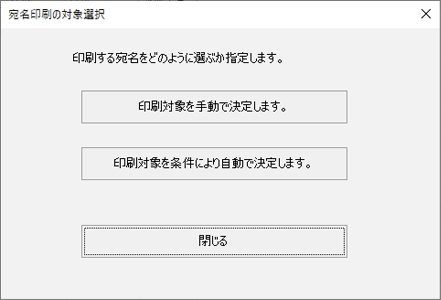
- 手動で決定…登録されている取引先から、任意に選択
- 条件により自動で決定…「取引先区分」や「独⾃項⽬欄に⼊⼒した内容」など、何らかの⼀定条件で選択
「取引先宛名の作成画面」が表示されます。
これから作成するリストのタイトルを入力します。
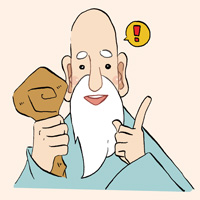
タイトルは任意の名称で良いわい。
印刷する取引先をダブルクリックで選択します。
印刷対象となった取引先には、印刷対象欄に「◎」が表示されます。
印刷する取引先の条件を選択します。
印刷対象が自動で選択されます。
「取引先宛名登録画面」にて、先ほど作成したリストを選択し【宛名印刷】をクリックします。

ラベルが発行されますので、【印刷】からラベル印刷を行います。
住所や郵便番号は、取引先登録に登録された情報が自動で入力されます。

寸法や枚数など、ラベルの設定は メニューバーの 【設定】から行えるわい。
お疲れ様でした。以上でラベルシール印刷が完了です。
ご不明な点がございましたら、お気軽に弊社までお問い合わせください。

ハウロードシリーズは工事業に特化した見積システム、受注・原価管理システム。
サブスクリプション形式と買い切り型、二つの製品から選べるわい。
初期費用・継続期間の縛りもないぞよ!
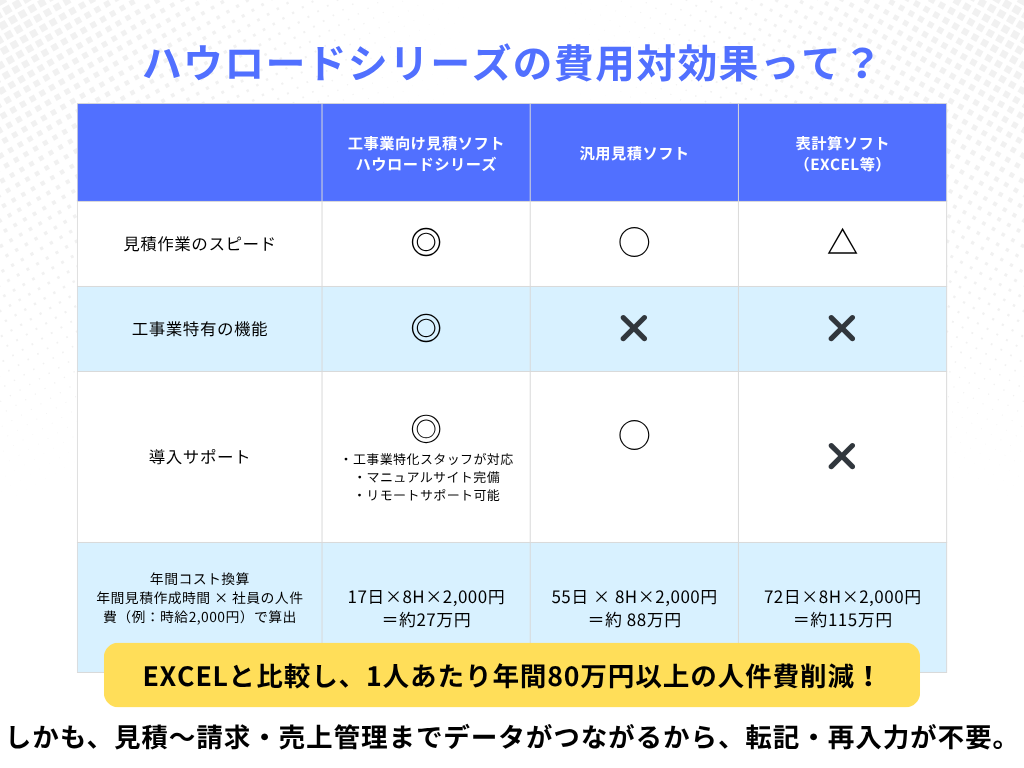
CSVファイル作成の操作方法
続いて、CSVファイル作成の操作方法をご紹介させていただきます。
 新人OL 若葉ちゃん
新人OL 若葉ちゃん
ハウロードシリーズを開き、【マスタ管理】→【取引先登録】→【取引先(登録)】を順にクリックします。
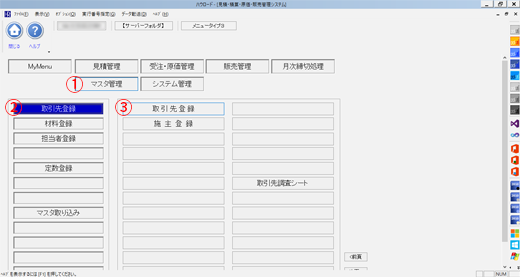

お使いのシリーズやバージョンによって、画面構成等が異なる場合がございます。
メニューバーの【ファイル】→【任意項目テキストファイル出力】を順にクリックします。
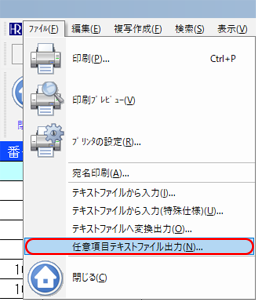
「項目指定のテキストファイル出力」ダイアログボックスが表示されます。
【出力項目の登録】をクリックします。
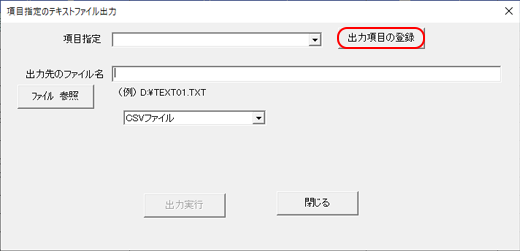
「ファイル出力項目の登録」ダイアログボックスが表示されます。
【追加】をクリックします。
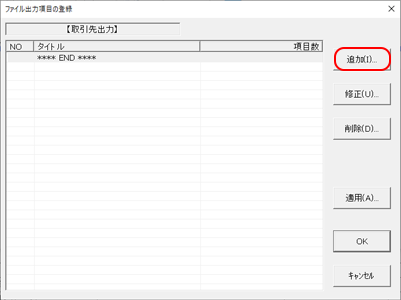
「取引先ファイル出力項目の設定」ダイアログボックスが表示されます。
リストのタイトルを入力し、出力する項目を【▼】のプルダウンメニューから選びます。

ここで選択するのは、「どの取引先を出力するか」ではなく「住所・会社名など何の項目をCSVに出力するか」です。
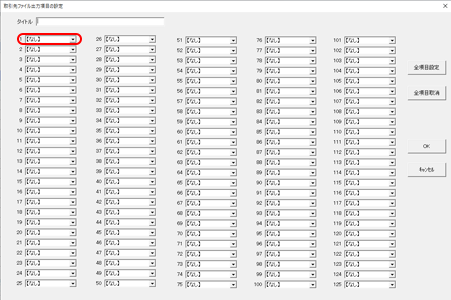
出力する項目を全て選択後、【OK】をクリックします。
「ファイル出力項目の登録」ダイアログボックスに戻りますので、【適用】→【OK】をクリックします。
「項目指定のテキストファイル出力」ダイアログボックスが表示されます。
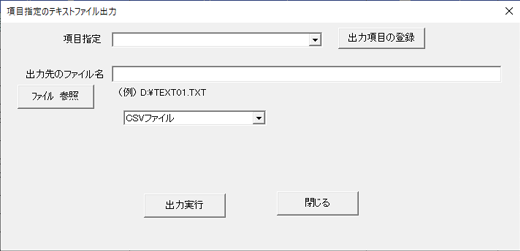
- 項目指定の【▼】プルダウンメニューから、先ほど作成したリストを選択します。
- 【ファイル参照】をクリックし、出力するCSVファイルの保存先を選択します。
- 保存先の後ろに出力するCSVファイルのファイル名を入力します。
項目指定および出力先とファイル名を設定後、【出力実行】をクリックします。
保存完了のメッセージが表示されましたら、CSVファイルの作成完了です。

STEP5で設定したファイル保存先をご確認ください。
お疲れ様でした。以上でCSVファイルの作成が完了です。
ご不明な点がございましたら、お気軽に弊社までお問い合わせください。
この他にも、便利な機能を豊富にご用意いたしております。
まとめ
「この時期はDMや年末挨拶状の宛名整理に毎年追われてる…」
「住所管理がバラバラで、送付漏れや重複送信が心配…」
工事業の現場を支えるハウロードシリーズは、実はこんな“事務処理の悩み”にも対応できるって、ご存じでしたか?

宛名印刷や送付リスト出力まで一元管理。表計算ソフト地獄から解放されるのじゃ
- ラベル印刷
【キャンペーンのお知らせ】を送る宛名ラベルを一括発行
【宛名選択】は条件抽出でも手動でもOK
【ラベルサイズ設定】も自由。DM専用ラベル・定形郵便にも対応 - 送付リスト(CSV)作成
項目は自由設定:会社名/担当者名/住所/郵便番号など
保存先・ファイル名もその場で設定可能。年末業務の時短に最適
しかも、これらの機能はすべて既存の取引先データを活用。新たに情報入力し直す必要はありません。
毎回ゼロからExcelを作り直す作業が、一瞬で終わります。
「見積を作って終わり」じゃないのが、ハウロードシリーズの真骨頂。
見積・原価・販売・事務処理まで、“実務まるごと効率化”して、あなたの現場にもっとゆとりと成果を。
まずは、資料でどんなことができるのかをご確認ください。

ハウロードシリーズは工事業に特化した見積システム、受注・原価管理システム。
サブスクリプション形式と買い切り型、二つの製品から選べるわい。
初期費用・継続期間の縛りもないぞよ!


